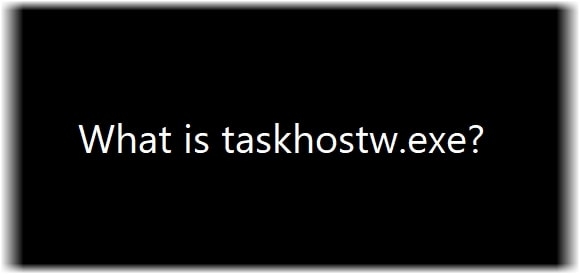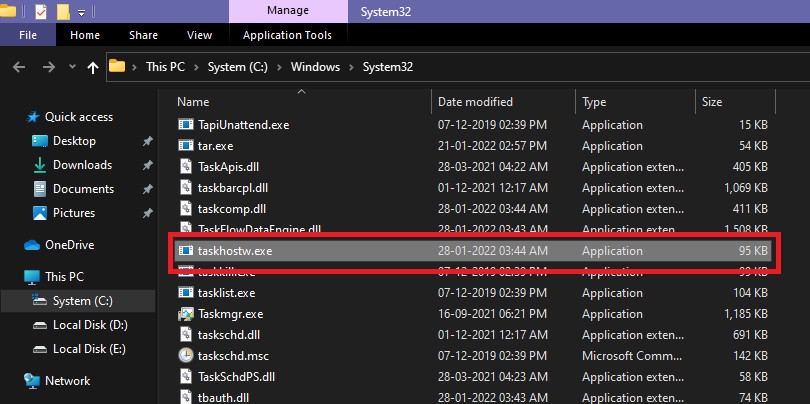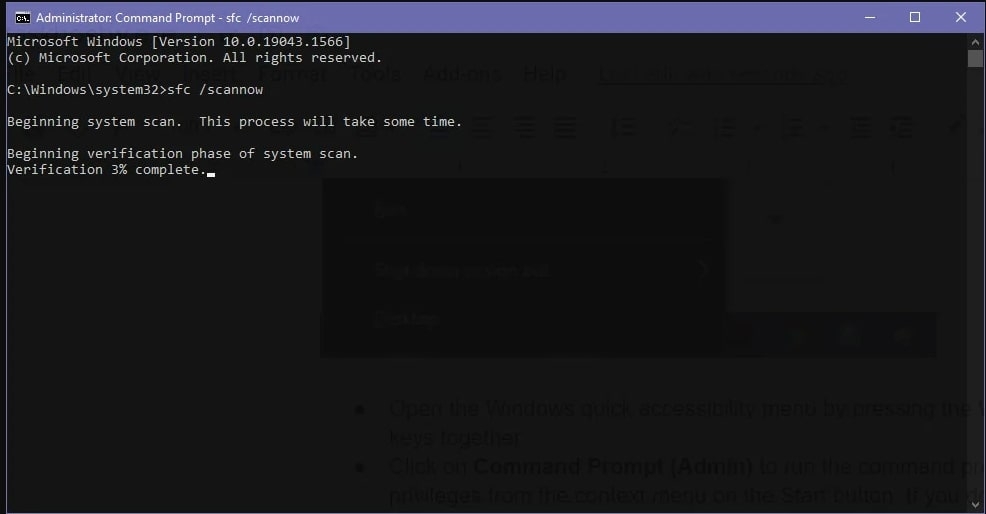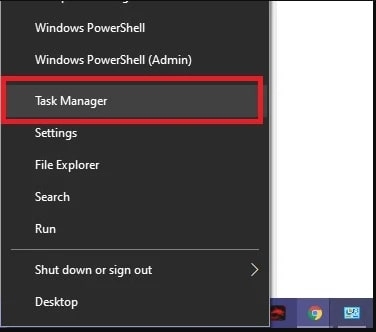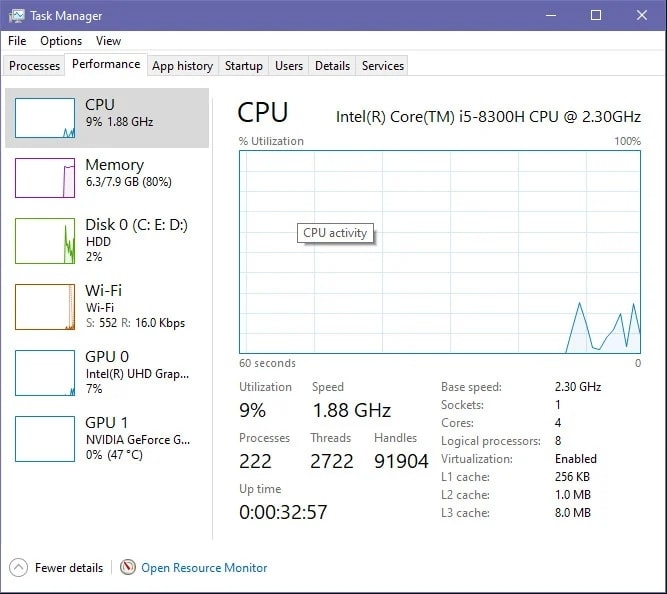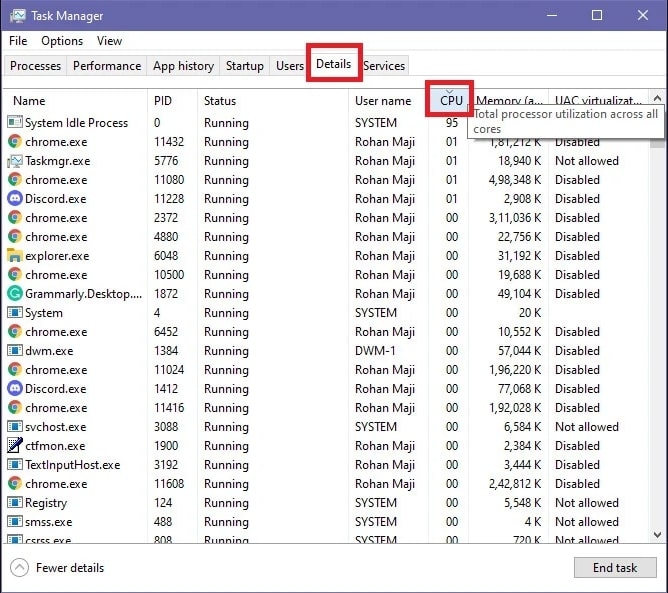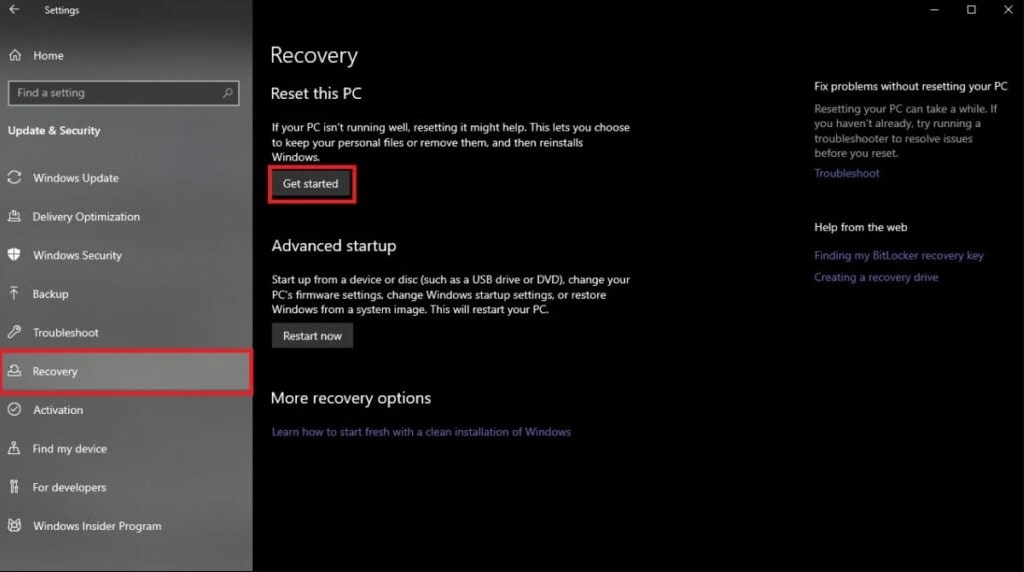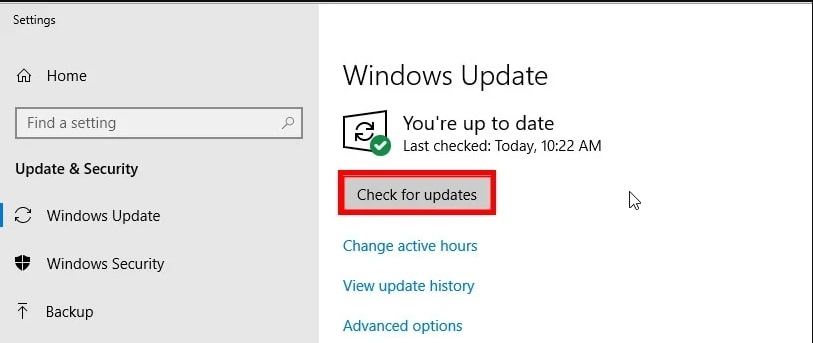Usually, this occurs when your computer functions slowly and the taskhostw.exe processes consume a lot of CPU and Hard Disk resources. We strongly suggest you read this article before making any drastic changes that might damage your computer. In this blog post, We will explain in detail what taskhostw.exe is, what it does, if it’s dangerous, and how to resolve related problems. So, Let’s get started!
What Is Taskhostw.Exe?
Taskhostw.exe is a system file produced by Microsoft for the Windows operating system. When Windows 10 starts up, this file runs automatically and stays in the memory as a process. Taskhostw.exe is a Windows process that runs as a Host Protocol in the Task Manager.
How to Fix LogTransport2.exe Application Error?[Fix] MsMpEng.exe High CPU and Disk Usage IssueFix: Pfn_list_corrupt Blue Screen Error In Windows 10
It is also compatible with Windows 8 and 7, although the name is different, such as taskhost.exe for Windows 7. In Windows 10, this component is primarily responsible for starting the DLL services when the computer starts. A Dynamic Link Library (DLL) file contains instructions that allow applications on the computer to perform particular tasks, such as accessing files in specific folders, printing, or searching for available space on the hard drive. Taskhostw is a hidden file in the C:/Windows/System32 folder that Microsoft signs. Although the view will hide the file, it will be visible as a running process in Task Manager. Although the file is secure, some flaws can cause it to generate errors and consume large amounts of CPU resources. We’ll discuss these in further detail below.
What Are The Reasons For Taskhostw.Exe High Disk Usage And CPU Consumption?
Taskhostw.exe can sometimes cause your computer’s performance to decrease because it takes up a lot of disk space and CPU resources. If you find taskhostw.exe working unusually or using a high amount of RAM or CPU, the following suggestions may be helpful:
Deleted A System File By Mistake
If you remove system files associated with taskhostw.exe or other related DLL files, you may face problems with taskhostw.exe. Also, your antivirus program might mistake the files for malware and delete them if so.
Incorrect Uninstallation Of Apps
When you uninstall an application, some of its files may remain on your computer. These leftover files can interfere with other programs and cause them to crash. Moreover, taskhostw.exe may cause problems for you.
Corrupt DLL Files
Uninstalling or removing DLL files is a common cause of taskhostw.exe high CPU consumption. If the DLL that calls taskhostw.exe is corrupt, you’ll get an error or a lot of memory usage.
Invalid Registry Entries
If your registry keys are corrupt or invalid, the taskhostw.exe file will display errors, resulting in error messages and high CPU usage. Malware can infect the registry keys of Windows or for the registry to contain incorrect entries because of an incorrect uninstallation/installation of a specific program.
Virus Attack
Viruses or malware can damage the taskhostw.exe file. As a result, errors will appear.
Problem With Device Driver
Several device drivers are associated with DLL files, including printer drivers. There will be interference with DLL files and, by extension, taskhostw.exe if these device drivers are damaged, corrupt, or missing.
How To Fix The Taskhostw.Exe High CPU Usage?
Conduct A Comprehensive Malware Scan
Some programs appear as taskhostw.exe, causing your computer to run slowly. In Task Manager, you might see some malicious taskhostw.exe processes running. It’s a good idea to run a virus check on your computer to prevent future problems. Auslogics Anti-Malware is a program that can find these malicious processes and end them. It’s compatible with Windows 10, and you can use it with other computer protection software or without it.
Run System File Checker
Sometimes, Windows files can become corrupted. If this happens, you can scan for and restore the corrupted files using the System File Checker. We will show you how to do this:
First, on Windows 10, you need to use the Deployment Image Servicing and Management (DISM) tool. Hold the Windows and X keys simultaneously, then select Command Prompt (Admin).
After this, click Yes to allow User Account Control, and type the following in the black window:
Please wait for the operation to complete, as it may take some time.
Next, type the sfc /scannow and press Enter.
This command will search for any corrupted files in the protected Windows OS files. If such files exist, the cached copies will replace them, generally located in a compressed folder at C:\Windows\System32\dllcache.
Run DISM
When System File Checker doesn’t help, try running DISM commands to repair the system images, which will eliminate different Windows errors, such as taskhost.exe running at a high CPU speed. The steps below can follow if you are unfamiliar with DISM.
Open the Windows search bar and type cmd. Choose Run as Administrator from the right-click menu of the best match Command Prompt.Enter the following DISM commands one by one, pressing Enter after each.
You can check if the taskhost.exe high CPU usage issue gets fixed after running the above DISM commands.
Restore Your Pc
The other way to resolve taskhostw.exe High CPU is to restore the System. The practical method restored your System to its former state when a problem was not present. Below are the steps to fix your System:
First, Open the Windows search bar and type System Restore.Then, click Create a Restore Point to open the System Properties window.From the System Protection tab, click the System Restore.When the System Restore window appears, click Next, choose the restore date, and then click Next again.After you click Finish, the tool will start to restore your System. Then restart the computer to see if it resolves the issue.
Repair Corrupted DLL Files
The majority of the time, taskhostw.exe is blocked because of corruption. DLL files, which prevent Taskhost.exe from opening them on demand. If you have any DLL files causing problems for your system, you can locate, replace, or delete them. If you view detailed performance data from the Task Manager using the Windows resource monitor, you’ll be able to determine which software component is causing the error:
First, click on Task Manager after pressing Windows + X shortcut keys to access the Task Manager.
Then, click on the Performance tab.Next, check the graphs in the CPU section (the computer’s central processing unit).
Click the Details tab to understand which applications or systems are causing CPU stress under your username.Now, select the CPU column name. Each process appears in descending order of its CPU usage.Then, choose the process(es) with a high utilization rate (ignore idle system processes).Each time you need to end one of these processes, right-click on it and select End task from the context menu.
Reinstall Problematic Software
If you encounter High CPU Usage after installing a program, it means the program did not install correctly. Therefore, we recommend updating the newly-installed program. For more information, see our post on the best Software Updater programs.
Update Your Windows10 Operating System
If none of the above methods can help you fix taskhostw.exe high CPU usage, you may need to update Windows 10. It will delete all your files, settings, and programs. So make sure you have a backup of your important data before proceeding. Windows updates can resolve Taskhostw.exe errors. Follow the steps below to update Windows:
First, to update Windows 10, open the Settings app by pressing the Windows key+I on your keyboard.Next, click Update & Security, then select Recovery from the left-hand menu.
Click Check for Updates and let Windows update your system.
Reboot your computer and check if the High CPU Usage problem persists.
Taskhostw.exe is a process that hosts individual tasks for the Windows operating system. It’s not uncommon to see multiple instances of taskhostw.exe running simultaneously in Task Manager, as each sample is responsible for a different task.
What happens if I delete Taskhostw.exe?
If you accidentally delete taskhostw.exe, the next time you reboot, you will receive a BSOD (Blue Screen of Death) error message claiming that Windows cannot locate taskhostw.exe. You may want to restore Windows or reset it entirely if that happens.
Where Is Taskhostw’s Home Located?
The TaskhostW executable file is located in the following Windows folder: C:\Windows\System32. Likewise, if it is located elsewhere, the file is a virus implanted by another malicious program on your PC.
Conclusion
Hopefully, after reading this post, you will know what taskhost.exe is and whether it is safe or not. This guide will help solve the taskhostw.exe high CPU usage problem on your computer, and you can use the solutions in this post to resolve the issue. If you have different opinions regarding the taskhost.exe file, please include them in the comments below. Thank you for reading!