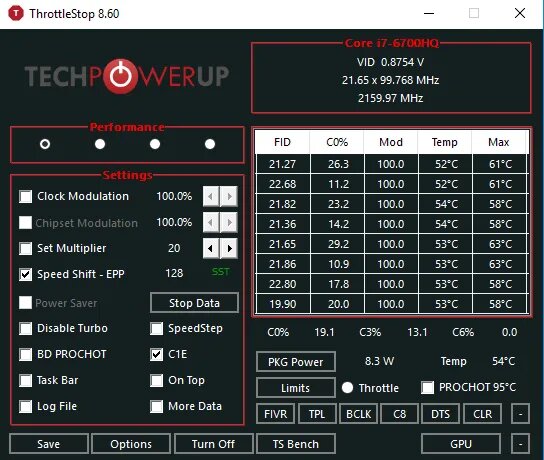This spectacular method is known as “Undervolt”, you can decrease the temperature of your system by Undervolt CPU. When asked to Laptop/portable device users their main problem is overheating and decreased performance of the system. The more arduous task you will perform on the computer, the more CPU will be heating up and the more performance and battery life will be abated. This problem becomes more abundant when you are running some bulky software or playing any game. But there could be other reasons for the overheating and lower performance of the system it may include poor ventilation, or the thermal paste has been worn out on the chip. In this article, we will discuss two methods through which you will know how to cool down the CPU temperature and increase your system’s performance by the Undervolt CPU.
What does Undervolt CPU mean?
Before moving on, it’s worth understanding that what Undervolt CPU is? it is a quite serious process, so make sure to understand very deeply. However, Undervolt doesn’t harm your processor but regular Undervolting does, it can make your system unstable. Whereas, on the other hand, Overvolting can make the system corrupted if isn’t performed carefully. Undervolting the CPU is a process to reduce the power/voltage which is being supplied to your CPU. The less power your CPU will receive, the cooler it gets. The higher the power, the hotter it gets. And another benefit of an Undervolt CPU is you can extend or improve battery performance. Undervolt CPU doesn’t affect the performance, even during heavy activities like gaming.
Benefits of Undervolting the CPU
There are many benefits of undervolting a CPU, a few of them are listed below,
Controls thermal throttlingSaves power when the laptop in on battery modeLess heat and noiseIncreases laptop lifespanNo compromise on performance
Should We Undervolt CPU?
It is an obvious question, that why we need to Undervolt CPU, instead of CPU manufacturers why didn’t set the CPU frequency to lower voltage, by default. So, the main reason behind such configuration is, CPU is manufactured by using mass production method, and specifications are rarely conservative so that each chip could operate at such low voltage. This directly means that some chips can survive easily with the lower voltage at the same frequency without any issue while others can’t. So, CPU undervolting also involves an element of luck.
How to Undervolt CPU?
There may be various methods to Undervolt CPU but we have used these two methods, so here we will discuss only two methods, the first method is Undervolt CPU by using Throttlestop, and another method is by using Intel’s Extreme Tuning Utility (XTU). So, let’s get started and look deep into both methods:
Undervolt CPU using Throttlestop
Throttle stop is a multi-purpose tool and according to its name, it is used in overriding the throttling services in the computer to increase the CPU performance. Features of TechPowerUp Throttlestop There are many features that are available on the Throttlestopm but we are going to discuss the ones which are applicable to modern /new CPUs,
Speed Shift: This a great feature introduced by Intel in 2016, by using this feature you can set the CPU to reflect the changes made to software-set clock speed very quickly. You can enable that feature from ThrottleStop dashboard.
Disable Turbo: As the name suggests, by enabling this feature you can stop CPU cores to go any higher than the base clock speed. This can save a lot of battery while using any normal program.
BD PROCHOT: Generally, if your CPU temperature rises to 100-degree C, then the CPU starts throttling, but by enabling this feature, the CPU will start throttling when your laptop starts heating inside.
SpeedStep: SpeedStep basically does the same thing as Speed Shift for the CPUs older than the Intel Skylake 2015, so use this only if you have an older CPU.
C1E: By enabling this feature, the throttlestop will turn off the cores depending on the stress, this ultimately saves a lot of battery when you laptop is on low battery.
But here we are going to do something opposite. We’ll use it to decrease the voltage received by the CPU if you want to know how? follow the following steps:
Step 1: Download the Throttlestop, and install it.Step 2: Open Throttlestop.
After opening it you will see a screen with so many numbers, so you would think that now you are going to do something marvelous and deeper on your PC. Ignore everything else, we will focus on relevant things, so look at the four selected circles at the top-left corner these are the options for different profiles, you can switch into any profile according to your choice, we’ll choose “Game” because we are going to create a profile for gaming, you can keep it to “Performance” also.
Step 3: After selecting the profile, click on the FIVR the second button at the lower-right middle screen. Step 4: In the next screen, check the Unlock Adjustable Voltage box.Step 5: Now, we’ll decrease the Offset Voltage slider, this is the part of Undervolting, decrease this slider to -100mV.
Step 6: In the FIVR Control section, click the CPU Cache.
Step 7: Set it to the same voltage. [CPU Cache and CPU Core both have same voltage]Step 8: Click on Apply at the lower right corner of the screen.
Once you are done with these steps, check your system stability, and track the CPU temperature, you can check the temperature on the Throttlestop window.
Step 9: If your system, act normally, so again decrease the CPU cache and CPU Voltage -10mV more (if initially, your Voltage was -120V and your system behave ideally, so you should decrease it to -130V) to reduce the CPU temperature. Step 10: After decreasing the voltage check each time stability of the system and temperature of the CPU. If you found a point where your system crashes.Step 11: Reboot your system, go to Throttlestop.Step 12: Reset the voltage to that number in which your system was working normally.Step 13: After setting up the voltage, Click on OK in the FIVR Control Panel.Step 14: Now click on Turn on in the main Throttlestop window.
We are done here if you are observing any kind of instability so you can change the temperature from the Throttlestop. You can check the stability of the system by browsing the web, watching videos, playing games, etc. Also, Read: How to Remove Pre-Installed Android Apps
Undervolt CPU using Intel’s Extreme Tuning Utility (XTU)
Now, we will try Undervolting the Intel-Based CPU, if you have any problem with that method so you can choose this one to Undervolt CPU of your computer, just follow the given steps
Step 1: Download Intel’s Extreme Tuning Utility (XTU), install it.Step 2: Open the Intel XTU, a welcome screen will be prompted, and a screen will show details about your hardware including processor, memory, motherboard, etc.
Step 3: Enable the core voltage monitoring system from the system monitoring section. To enable it, click on the wrench at the bottom right corner.Step 4: Now scroll down, and check the box to enable the core voltage, now a new core voltage monitor will be appearing at the home screen.
Step 5: Exit the system monitoring screen configuration, and back to home. Now, just remember the default voltage without Undervolting.
Step 6: Click on the Advanced tuning option from the list available on the left side of the screen.Step 7: Hover the mouse over Core Voltage offset and reduce it by small voltages of 0.020V and apply.Step 8: After reaching -0.001V and your system is working stably, so run CPU stress testing, to check the issues.
Also, Read: Top 5 Best FTP Client Available Right Now
Step 9: Lower the voltage by 0.005V until the system crashes or starts working abnormally.Step 10: Once you have settled your device to the least stable voltage, so you have Undervolted your CPU successfully.
After Undervolting your system, you will observe some drastic changes in the performance of your battery life, less fan noise, and you will get rid-off overheating.
Wrapping Up – Undervolt CPU
We hope you’ll try one of the above-mentioned methods to extend battery life and get amazing performance from your computer. There are some other things to enhance the performance of your system if you are good at hardware or know someone who can help you in hardware, then you can reapply a high-quality thermal paste and clean the fan of your computer, sometimes removing dust from the fan can solve various problems. In case you didn’t understand something, or you can have any other queries regarding this article, then feel free to comment down below, we will be more than happy to assist you. Peace ???? Also, Read: How To Overclock And Underclock Android Phone