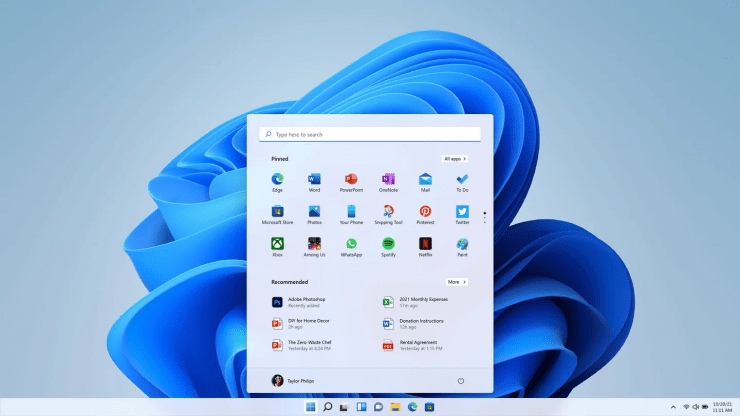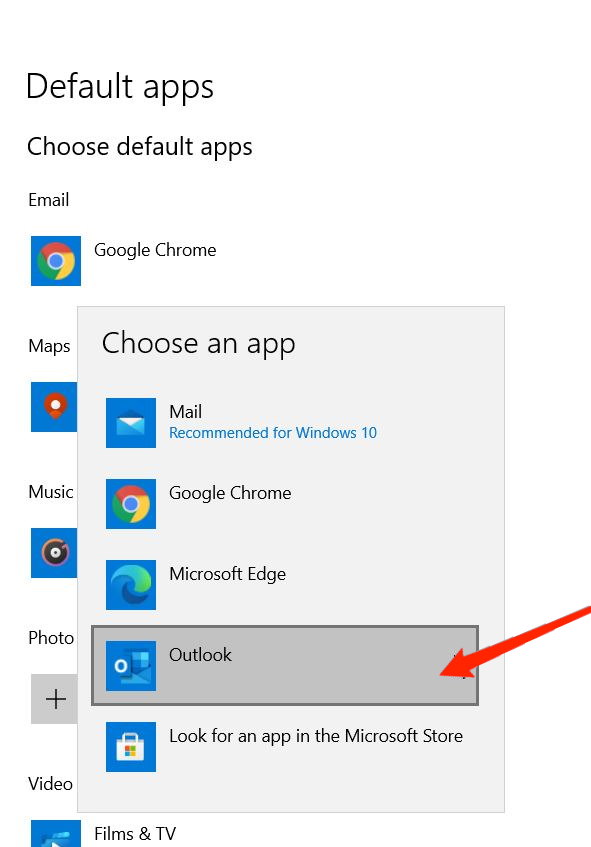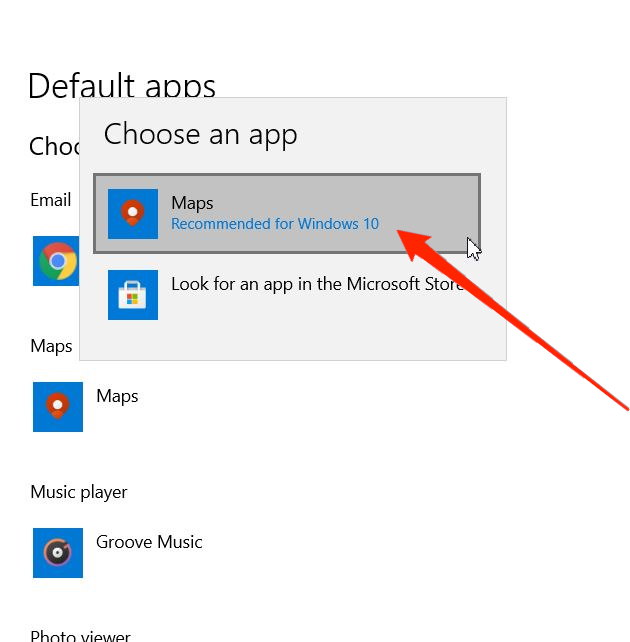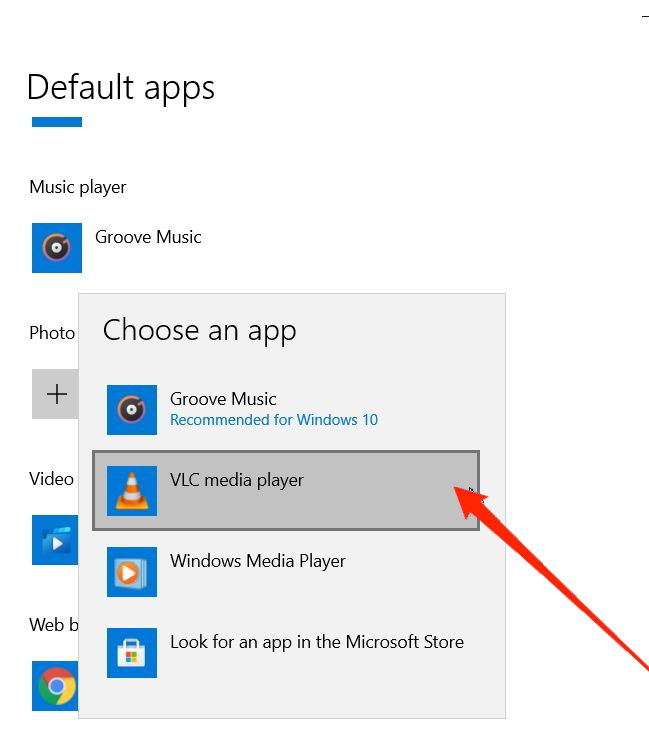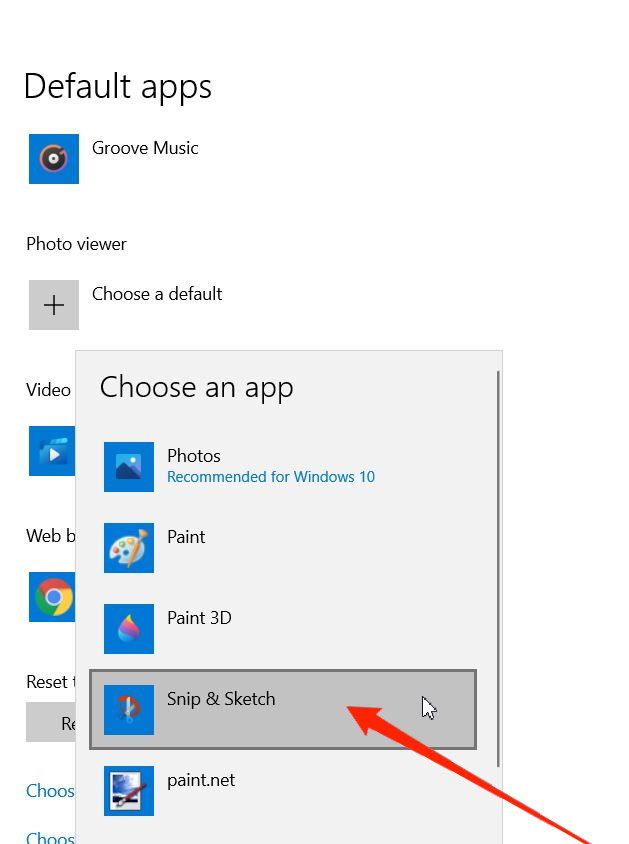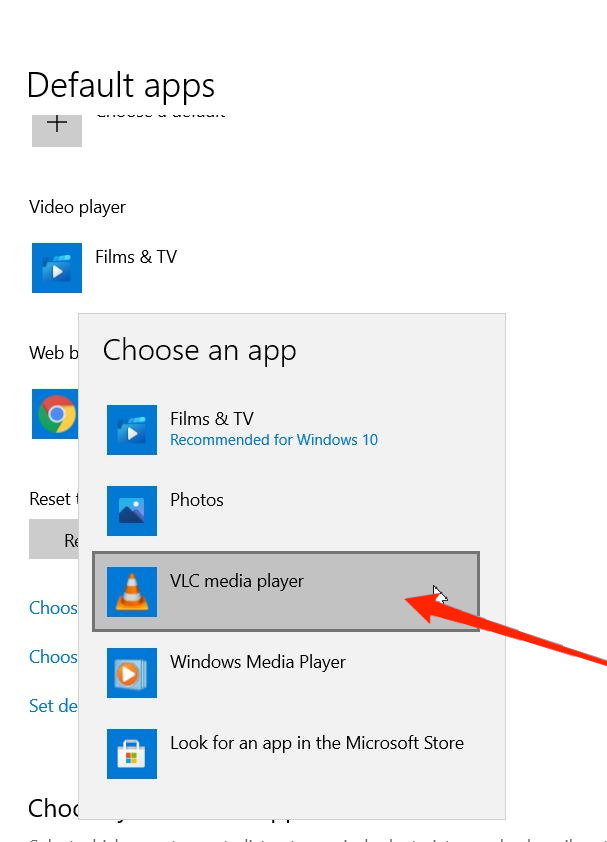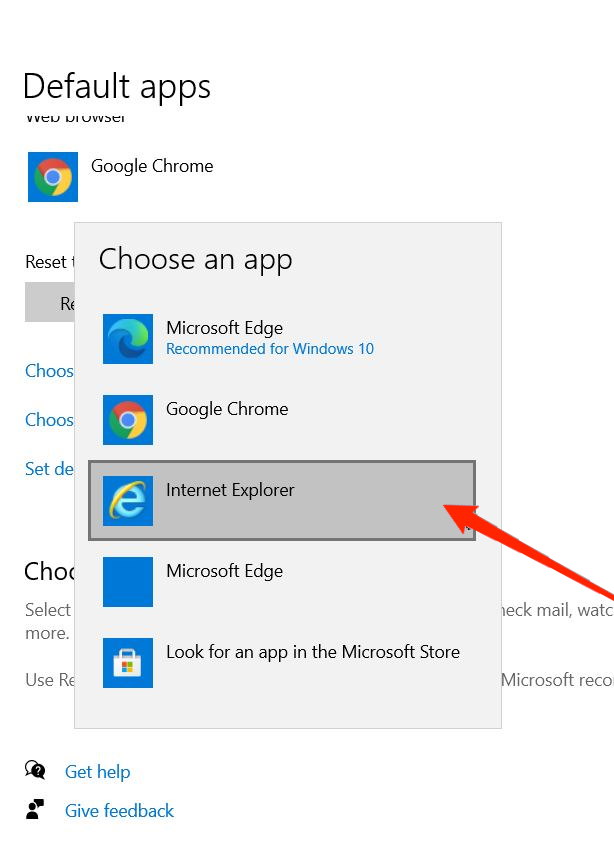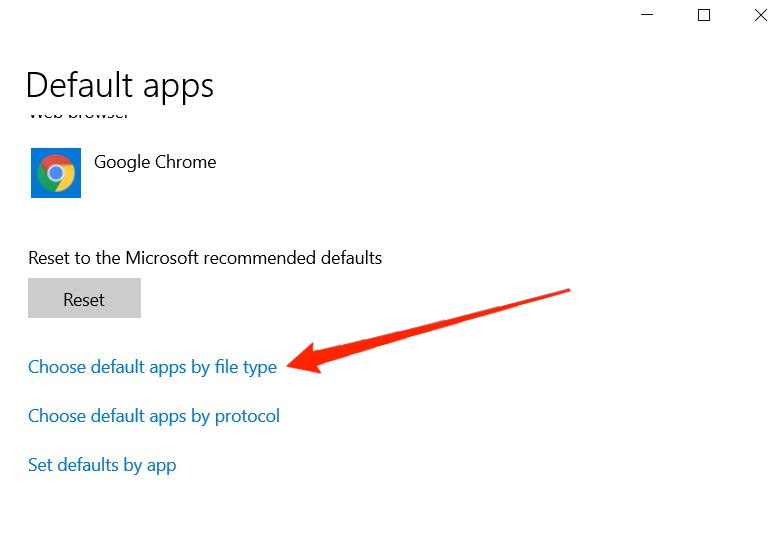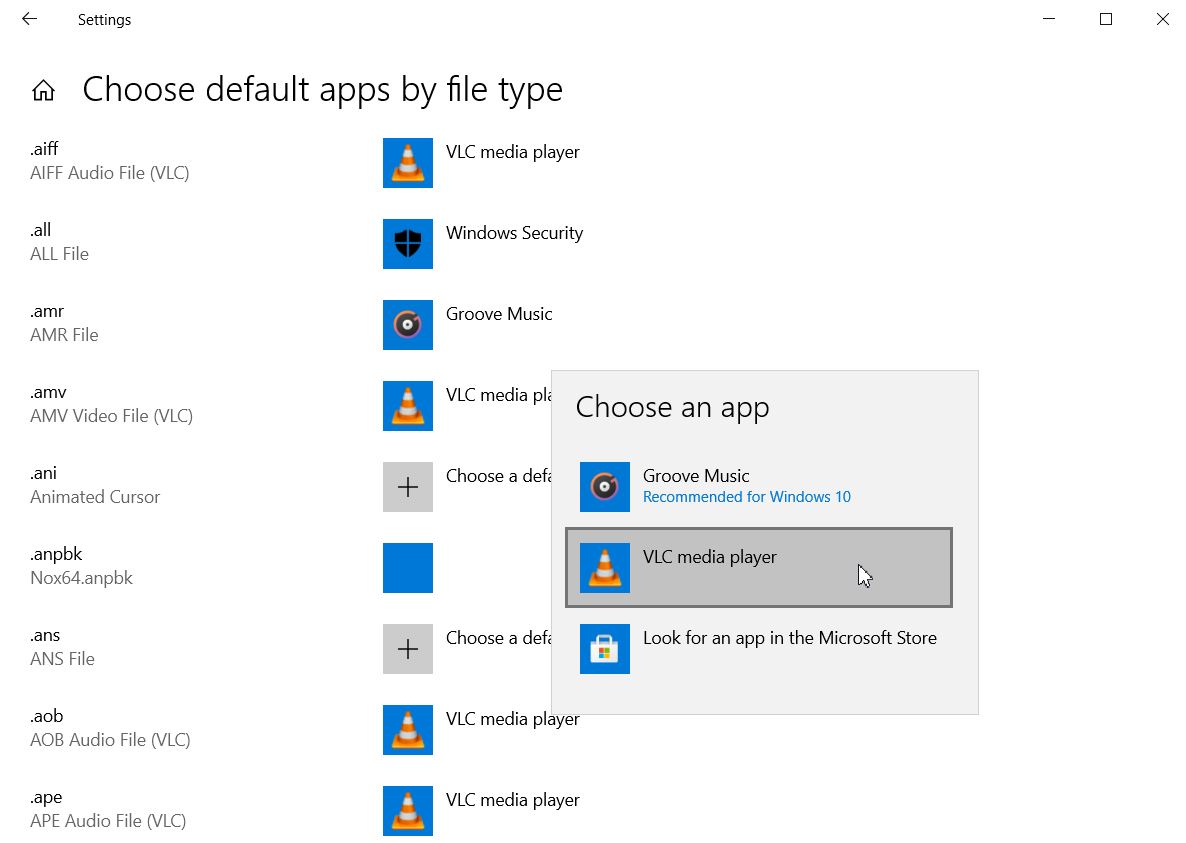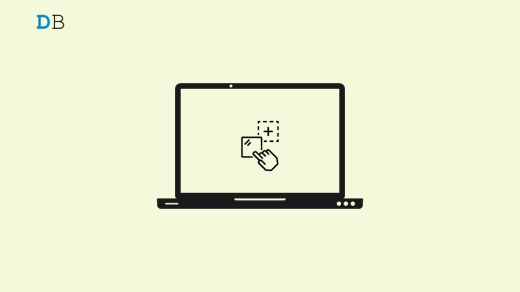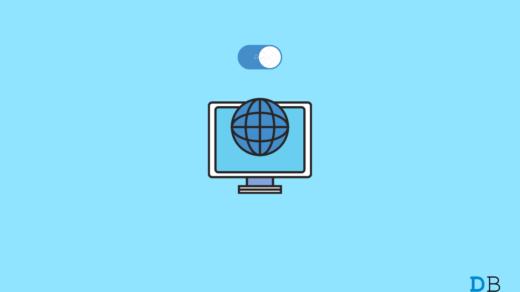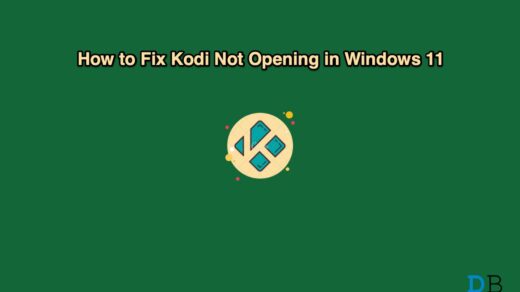Windows 11 do come with apps that are capable of running your day-to-day files, such as TXT, MP4, MKV, etc. But most of us use third-party apps to open these files as they are more compatible and easy to use. I myself use a VLC media player whenever I want to watch any movies or consume any media. So choosing VLC every time I try to open videos files can be little overkill. But now, as I completed the setup of default apps in my Windows 11 installation, and apps open much faster without any useless prompts.
How to setup default apps in Windows 11
The latest Windows 11 build has default apps that can open nearly any file on your desktop, whether it is related to work or just entertainment. But as old users of Windows OS, we have our preferences of software for a particular set of files. Today in this guide, I will walk you through the process of setting up default apps for your files in Windows 11.
Set Default App For Email in Windows 11
We use email every day for a variety of purposes, and it is an important part of our professional life. Microsoft does have one in-built mail handler app, but it is very basic, and most of the advanced features are missing. So it’s obvious that you might want to use some other third-party email handler app in Windows 11. Steps to change the default app for email:
Open Windows Settings and navigate to Apps & Features.
Go to Default apps.
Click on email and choose your favorite email client as the default app.
Set Default App For Maps in Windows 11
The default maps are based on Here maps which might not be very detailed based on your geographical area. Google Maps works the best in all scenarios, and you can set it up as the default maps app in Windows 11. Steps to change the default app for maps:
Open Windows Settings and navigate to Apps & Features.
Go to Default apps.
Choose one from the available maps app. If you don’t have any apps here, you can download them from Microsoft Store as well.
Set Default App For Music Player in Windows 11
Windows 11 comes with a Groove music player, which is a great app for music listening as it has all the required features of a modern music player. However, if you still wish to change it, you can do so easily via the default apps section in settings. Steps to change the default app for music player:
Open Windows settings and navigate to Apps & Features.
Go to Default apps.
Choose a music player from the list.
Set Default App For Photo Viewer in Windows 11
The default app for photos in windows 11 is slow and not practical. All photos open in a different pane and just make a clutter when you want to view multiple pictures at once. Steps to change the default app for photo viewers:
Open Windows settings and navigate to Apps & Features.
Go to Default apps.
Choose an app of your choice. Make sure not to choose Paint 3D as it’s an image editing tool and not an image viewing tool.
Set Default App For Video Player
Windows 11 have a built-in media player for watching basic movies or entertainment videos. But it is not capable when it comes to subtitles, dual-audio movie files, and much more. As a result, you might need to run your video files in a third-party player such as MPHC or VLC media player. Steps to change the default app for video players:
Open Windows settings and navigate to Apps & Features.
Go to Default apps.
Choose any third-party video player of your choice. For more options, make sure to install more video player apps from the Microsoft store.
Set Default App For Web browser in Windows 11
Windows 11 uses Microsoft Edge as a default web browser. Edge is amazing and a very secure browser, but most of us like to use Chrome or Firefox. If you wish to change default apps for the web browsers, you need to change it from here. Steps to change the default app for web browser:
Open Windows settings and navigate to Apps & Features.
Go to Default apps.
Choose a web browser of your choice.
Set Default App For file Extensions
After setting up default apps for basic files of text and media, you might have other file extensions which are not covered by Windows 11 by default. File extensions such as PSD, PDN, or BBOX need special programs to run. Steps to setup default apps for file extensions:
Open Windows settings and navigate to Apps & Features.
Go to Default apps.
Click on the “choose default apps by file type” option.
Find the file extension and choose the default app for the same.
Note: Since there are many file extensions listed, the process to choose default apps for each of them can be quite time-consuming. So, set defaults for the file extensions you use the most.
Conclusion
As you see, setting up default apps for Windows 11 is easier than expected. The process is time-consuming, but it’s a one-time process, and you don’t have to worry about it again. After setting up these apps, the files will open automatically in the desired application, which is time-saving and makes the whole experience enriched. Users have to re-configure these default apps when they install new software to the OS. For e.g. if you install a new photo viewer software, you have to re-configure that app as the default app from the process above. If you face any other issues with the default apps, make sure to comment down below, and our team will be ready to help you out. If you’ve any thoughts on How to Setup Default Apps for Windows 11?, then feel free to drop in below comment box. Also, please subscribe to our DigitBin YouTube channel for videos tutorials. Cheers!
3 Best Ways to Enable Drag and Drop on Windows 11 How to Create an Internet Kill Switch in Windows 11? How to Fix Kodi Not Working on Windows 11?
Comment * Name * Email *